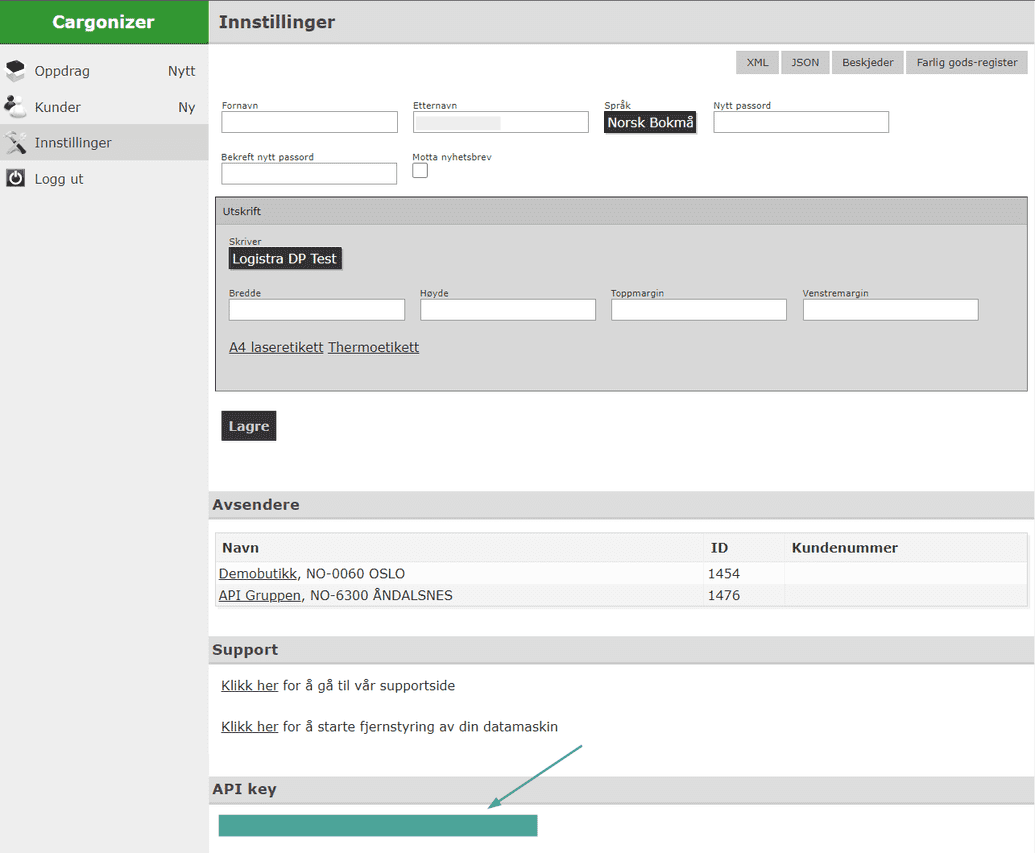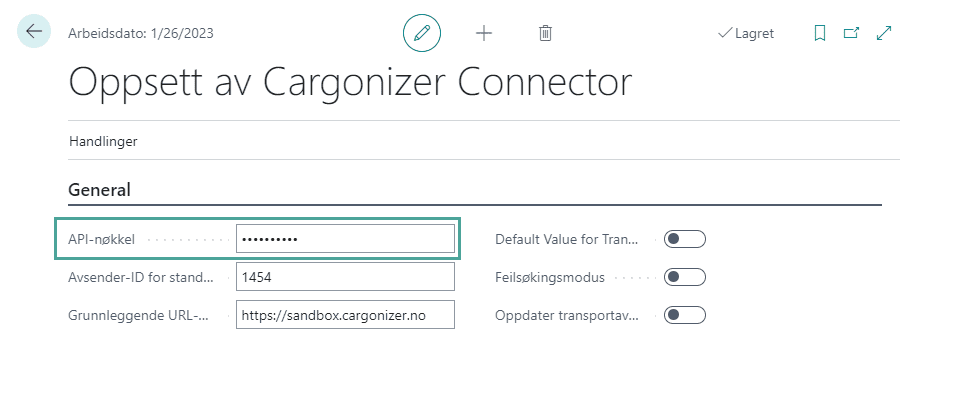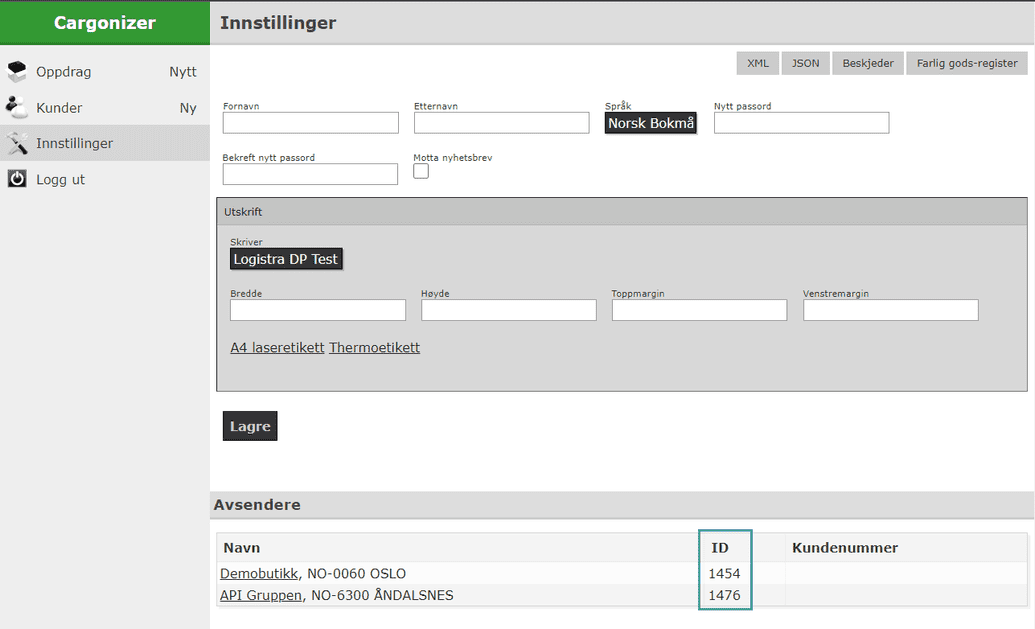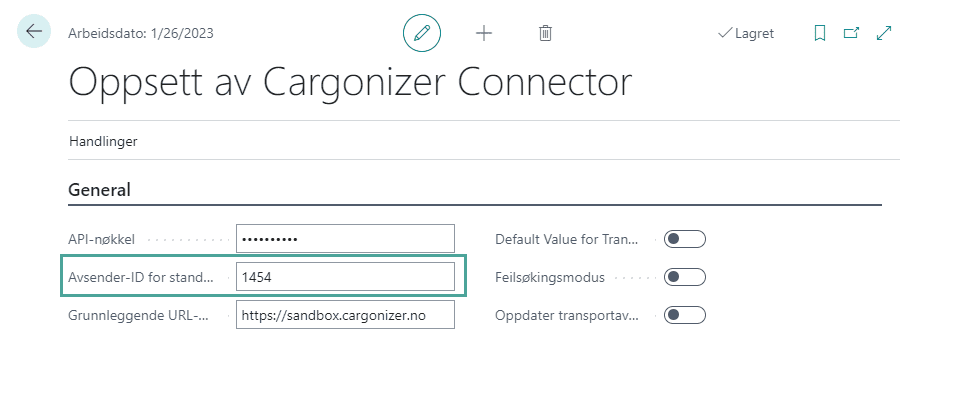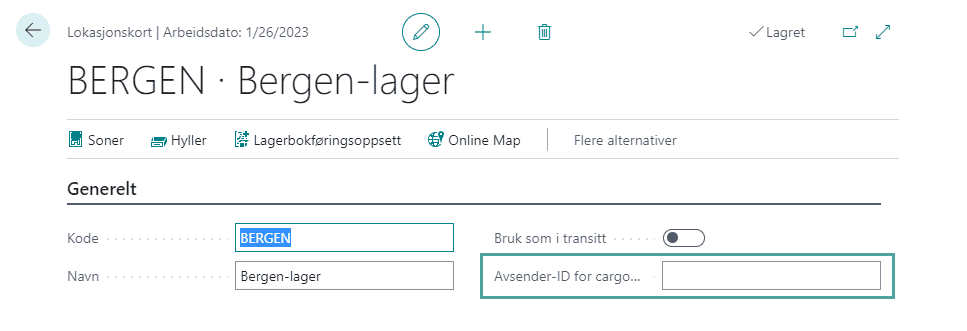Oppsett
For å bruke Cargonizer Connector må du sette opp:
- En API-nøkkel.
- Avsender-ID(er).
- Transportører og transportørtjenester.
Valgfrie instillinger:
- Automatisk synkronisering av Cargonizer-kontodata
- Feilsøkingsmodus
- Cargonizer URL.
- Standardverdi for «overfør direkte»
API-nøkkel
En API-nøkkel er passordet (en streng med bokstaver og tall) knyttet til Logistra Cargonizer-kontoen din som brukes når Microsoft Dynamics 365 Business Central skal autentisere med Logistra Cargonizer.
Finn og konfigurer API-nøkkelen din
- Logg på Logistra Cargonizer, velg Innstillinger.
- API-nøkkelen finner du under API Key overskriften, nesten nederst på siden. Kopier API-nøkkelen.
- Logg på Dynamics 365 Business Central Dynamics 365 Business Central.
- Trykk på
 og søk etter Oppsett av Cargonizer Connector.
og søk etter Oppsett av Cargonizer Connector. - På Cargonizer oppsett-siden limer du inn API-nøkkelen i feltet som heter API-nøkkel.
API-nøkkelen er nå satt opp.
Avsender ID
En avsender refererer til hentestedet du ønsker at varene dine skal fraktes fra. En avsender-ID er et firesifret nummer som brukes til å identifisere avsenderen.
Hvordan du setter opp sender-ID(er) vil avhenge av om du har én eller flere avsendere. Følg instruksjonene deretter.
Én avsender: Finn og konfigurer én avsender-ID
- Log på Logistra Cargonizer, velg Innstillinger.
- Under Avsendere overskriften, finnner du Navnet og ID-en til avsenderen.
- Kopier ID-en.
- I Business Central søk etter Oppsett av Cargonizer Connector.
- Lim inn ID-en i feltet Standard avsender ID.
Avsender ID-en er nå satt opp.
Flere avsendere: Finn og konfigurer flere avsender-ID-er
Avsender-ID-er fra Logistra Cargonizer må legges til lokasjonskortet til den tilsvarende lokasjonen i Business Central. For mer informasjon se Transportører og avsendere
Fullfør følgende trinn for hver avsender du ønsker å registrere
- Logg på Logistra Cargonizer, velg Instillinger.
- Under Avsender overskriften, finn Navnet og ID-en for avsenderen.
- Kopier ID-en.
- I Business Central, trykk på
 og skriv Lokasjoner og velg det i listen som kommer opp.
og skriv Lokasjoner og velg det i listen som kommer opp. - Velg en lokasjon som du vil koble til en avsender.
- Når du får opp lokasjonskortet for lokasjonen skal du lime inn avsender ID-en i feltet Cargonizer Avsender ID.
Avsender ID-ene er nå satt opp.
Sett opp transportører, tjenester og eventuelt skrivere
Fullfør følgende instruksjoner for å kopiere kontodataene dine fra Logistra Cargonizer til Business Central:
Dette vil opprette en transportør i Business Central for hver transportør som du har en avtale med i Logistra Cargonizer, samt opprette en fraktagenttjeneste for hvert produkt levert av en transportør i Cargonizer.
Handlingen vil også kopiere eventuelle DirectPrint skrivere som du har i Cargonizer slik at de kan brukes direkte fra Business Central.
Følg disse instruksjonene for å synkronisere fraktagenttjenester og DirectPrint-skrivere med Cargonizer Connector:
- På siden Oppsett av Cargonizer Connector, velg Handlinger > Retrieve Cargonizer Account Data.
Din(e) transportører og tjenester samt eventuelle DirectPrint-skrivere du er nå konfigurert
Når du har satt opp en API-nøkkel, sender-ID(er) og har hentet kontodataene dine (transportører og tjenester), er du klar til å bruke Cargonizer Connector.
Hold Cargonzier-kontodataene dine synkronisert i Business Central (valgfritt, men anbefalt)
Hvis du ønsker å automatisk oppdatere Business Central med eventuelle nye transportavtaler, produkter og skrivere som er lagt til Cargonizer, kan du gjøre det ved å krysse av i feltet Oppdater kontodata automatisk på siden Oppsett av Cargonizer Connector. Den vil automatisk oppdatere dine Logistra Cargonizer-transportavtaler, transportørprodukter, måleenheter og skrivere i Business Central ved å oprette en jobbkøpost som kjører hver dag. Alternativt kan du bruke handlingen Hent Cargonizer-kontodata (se avsnittet ovenfor) manuelt hver gang du ønsker å synkronisere Cargonizer-kontodataene dine med Business Central.
Feilsøkingsmodus
Hvis dette er aktivert da vil de elektroniske dokumentene som sendes mellom Logistra Cargonizer og Business Central bli vist til brukeren. Slik aktiverer du feilsøkingsmodus:
- På siden Oppsett av Cargonizer Connector huk av på Feilsøkingsmodus feltet.
Basis-URL
På siden Oppsett av Cargonizer Connector ligger et felt som heter Basis-URL. Du trenger ikke å endre denne innstillingen, med mindre du har en testkonto hos Cargonzier og ønsker å teste Cargonizer Connector uten å sende reelle bestillinger for frakt.
For å teste Cargonizer Connector med en Logistra Cargonizer-testkonto, bruk følgende URL: https://sandbox.cargonizer.no.
For produksjonsmiljøer må du bruke https://cargonizer.no
Standardverdi for «Overfør direkte»
Når du oppretter en forsendelse kan du velge om sendingen skal sendes direkte til transportøren eller om den kun sendes til Cargonizer hvor du kan redigere sendingen videre og deretter sende den til transportøren derfra. Dette feltet lar deg angi standardverdien for «Overfør direkte»-feltet på forsendelsen.
Hvis du planlegger å redigere de fleste sendingene i Cargonizer før du sender dem til transportøren bør dette settes til nei, hvis du planlegger å sende de fleste sendingene til transportørene uten å redigere dem i Cargonizer, bør dette settes til ja.
Automatisk utsending av sendinger ved levering av salgsordre
Opprette og sende Cargonizer sendinger
Du kan konfigurere Cargonizer Connector slik at den oppretter en sending og sender den til Cargonizer eller transportøren automatisk når du sender salgsordrene dine. For å gjøre dette, merk av feltet Send sending automatisk ved sending.
Denne verdien kan overstyres på individuelle salgsordrer i feltet Send forsendelse ved forsendelse.
Vær oppmerksom på at for å bruke denne funksjonaliteten må du angi følgende felt:
- Standardverdi for overføring direkte
- Standard fraktbetaler
- Standard fraktbetalers kundenummer (kun relevant hvis standard fraktbetaler ikke er avsender)
- Standard fraktbetalers adresse (bare relevant hvis standard fraktbetaler er tredjepart)
Enhver bruker som leverer salgsordrene (bokfører levering) må også ha ett av Cargonizer Connector-tillatelsessettene tildelt, ellers vil ikke denne funksjonaliteten fungere. Se permissions for mer informasjon
Skrive ut etiketter
Hvis feltet Send sendinger automatisk ved sending er aktivert, har du muligheten til å automatisk skrive ut etiketter for sendingene som opprettes og sendes over. For å gjøre dette, merk av feltet Skriv ut etiketter automatisk.
Automatisk utskrift av etiketter krever at skriveren velges på transportørtjenesten som forsendelsen er opprettet for. For å gjøre det, gjør følgende:
- klikk på
 og skriv Transportører og trykk deretter på enter.
og skriv Transportører og trykk deretter på enter. - finn transportøren og klikk på Relatert -> Linje og deretter Transportørservice.
- på siden som dukker opp finner du transportørservicen og velger skriver-ID i feltet Skriver-ID.
Enkeltpakkesendinger
Hvis du vil at Cargonizer Connector automatisk skal beregne totalvekten av varene på salgsordrene dine og opprette en sending for en enkelt pakke, kan du gjøre det ved å krysse av i feltet Én pakke per sending.
Du kan også definere en standard enhet som skal settes til alle enkeltpakkesendinger når de opprettes.
Det gjør du ved å velge Cargonizer-enhet fra listen i Enhet for enkeltpakkesendinger.
Du kan også definere en standardbeskrivelse for Enkeltpakkesendinger i det tilsvarende feltet.
Vær oppmerksom på at hvis du ønsker å bruke Enkeltpakkesendinger i forbindelse med å automatisk opprette og sende sendinger når salgsordrer leveres, må du velge en Enhet for enkeltpakkesendinger.
Denne verdien kan overstyres på individuelle salgsordrer med feltet Sendes som enkeltpakke.