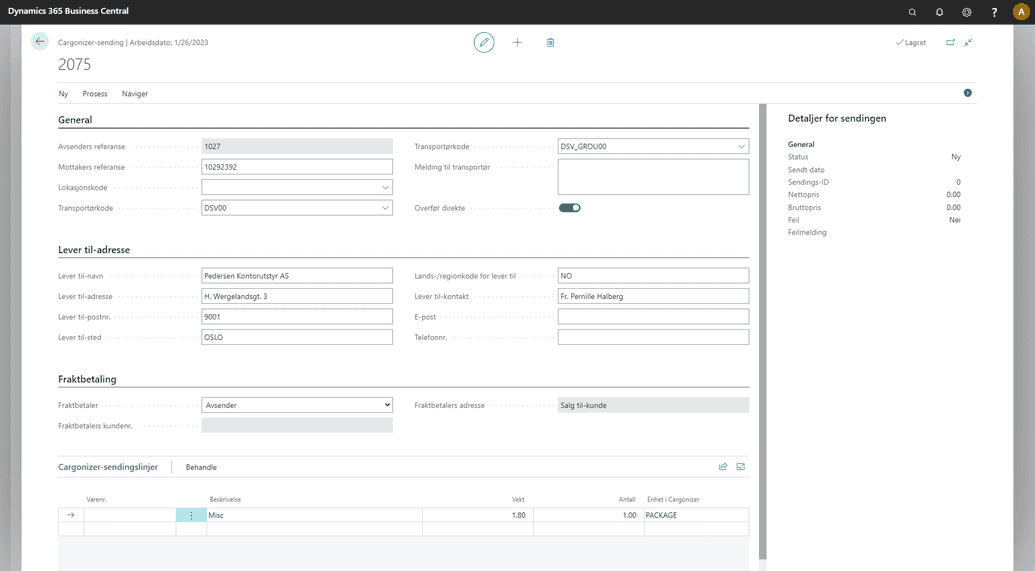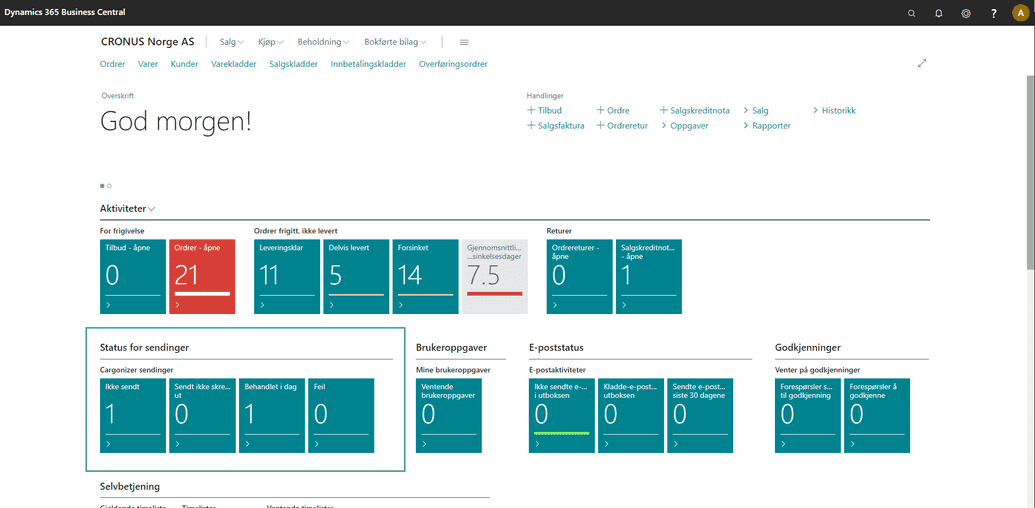Sendinger
En sending i Cargonizer Connector er et transportoppdrag utført av en transportør som du velger som Shipping Agent i Business Central.
For å bestille transport for varene på salgsordrene dine, må du lage en forsendelse som beskriver hva som skal transporteres, hvorfra og til hvor blant annet. Denne forsendelsen sendes deretter til transportøren for å bestille transporten.
Cargonizer Connector gjør mye av jobben for deg ved å fylle ut mange av og noen ganger alle detaljene på sendingen.
Opprette en sending
Du kan opprette forsendelser enten manuelt eller automatisk når du sender en salgsordre. Følg veiledningen nedenfor for å opprette en forsendelse manuelt.
For å opprette sendinger automatisk, se delen som heter Automatisk utsending av sendinger ved levering av salgsordre på oppsettsiden.
Opprette sending manuelt
I Dynamics 365 Business Central åpner du salgsordren du vil opprette forsendelsen for.
Velg en transportør som du har en avtale med i Cargonizer i feltet Transportør under overskriften Levering og fakturering (dette tilsvarer en Transportavtale i Cargonzier).
Hvis du har spesifisert mer enn én avsender-ID-er for Cargonizer, sørg for at du velger riktig transportør basert på avsender-IDen du vil bruke.
Bare transportører som har en verdi i feltet Cargonzier Sender ID kan brukes med Cargonizer Connector.
Velg en tjeneste i Transportørtjeneste feltet (dette tilsvarer et produkt i Cargonizer).
På båndet øverst på siden velger du Handlinger > Cargonizer forsendelse. En ny side som viser forsendelsen vil dukke opp.
Legg til en referanse for mottakeren og/eller en melding til transportøren i de tilsvarende feltene. (Valgfritt)
Velg hvem som skal betale for frakten. Fyll eventuelt ut feltet Fraktbetalers Kundenr. og bekreft at Fraktbetalers adresse er korrekt.
Se under Cargonizer forsendelseslinjer og sørg for at feltene Vekt, Antall og Cargonizer måleenhet for hver linje er riktig fylt ut.
Dersom du ønsker å redigere sendingen videre i Cargonizer før den sendes til transportøren, sørg for at feltet Overfør direkte er ikke merket.
- Dette kan være aktuelt hvis du ønsker å velge en tjeneste levert av operatøren som ennå ikke er implementert i Cargonizer Connector.
Få estimert pris
For transportørene som støtter det kan du få et prisoverslag på leveransen før du bestiller forsendelsen.
- Klikk på Prosess øverst på siden og så på Få estimert pris.
- Når den er fullført, skal prisen være synlig nederst på siden under Forsendelsesdetaljer. (Du må kanskje brette ut gruppen hvis du ikke ser noen felt).
Bestille frakt
- Klikk på Prosess på båndet øverst på siden og klikk deretter på Sende. Forsendelsen din er nå opprettet i Cargonizer. Hvis feltet Overfør direkte ikke var krysset av når du bestillte frakten, må du logge inn på Cargonizer hvor du kan redigere sendingen videre før du sender den til transportøren derfra.
Redigere forsendelsen i Cargonizer
- Klikk på Naviger øverst på siden og klikk deretter på Åpne i Cargonizer.
Last ned fraktbrev og etiketter
Når du har sendt en sending, kan du laste ned fraktbrev og/eller etiketter.
- Velg Last ned fraktbrev og/eller Last ned etiketter på båndet under Behandler. En PDF-fil vil bli lastet ned til enheten din.
Skrive ut fraktbrev og etiketter
Fraktbrev
Når du har lastet ned fraktbrevet til datamaskinen din (se avsnittet ovenfor) kan du skrive det ut på samme måte som andre dokumenter.
Etiketter
Med DirectPrint
Logistra tilbyr en løsning som består av en etikettskriver og en dongle som kalles DirectPrint. Denne løsningen krever ikke noe annet oppsett enn å koble skriveren gjennom dongelen til ditt lokale nettverk (må være en kablet tilkobling) og lar deg enkelt skrive ut etikettene dine direkte fra Business Central.
- For å skrive ut etikettene med DirectPrint klikker du bare på Prosess på båndet øverst på siden og klikker deretter på Skriv ut etiketter (DirectPrint).
- Velg skriveren du vil skrive ut etikettene på fra listen som vises.
Uten DirectPrint
- Hvis du ikke bruker DirectPrint-løsningen, kan du laste ned etikettene som PDF til enheten din (se avsnittet ovenfor) og skrive dem ut på samme måte som andre dokumenter.
Spore sendingen
Når du har bestillt frakt da kan du spore forsendelsen din.
- Øverst på siden velger du Naviger og deretter Spor forsendelse. En ny fane åpnes i nettleseren din og viser sporingsinformasjonen på transportørens nettside.
Oversikt over sendinger
Hvis du har rollen Ordrebehandler i Business Central kan du se en oversikt over sendingene i systemet og deres status.
Ikke sendt
Dette er forsendelser som er opprettet, men ikke sendt over til Cargonizer eller Transportøren.
Sendt Ikke skrevet ut
Viser forsendelser som er sendt til Cargonizer/transportøren men som ikke er trykket etiketter for.
Behandlet i dag
Viser forsendelser som er sendt og skrevet ut i dag.
Feil
Viser forsendelser det har oppstått feil på. Hvis du klikker på den vil du se årsaken til feilen, da kan du fikse den og behandle den på nytt.