Dynapro Trade
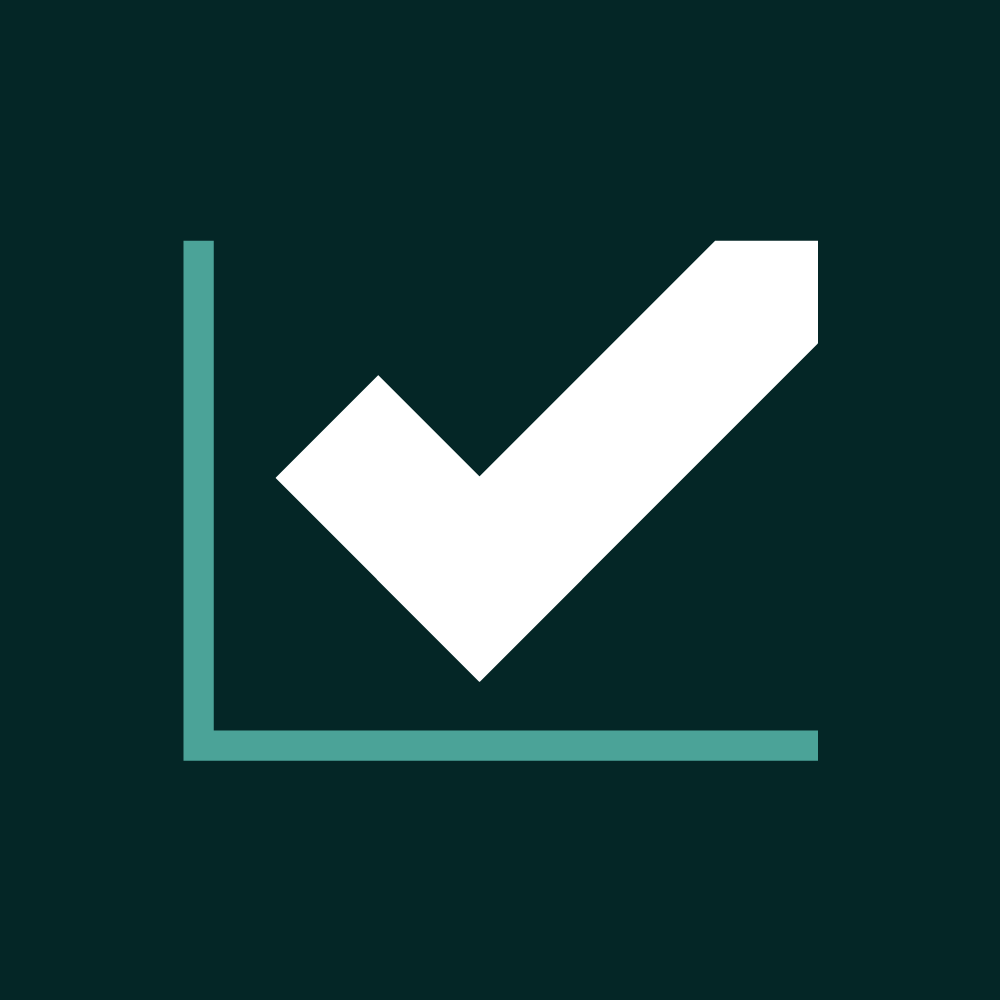
Dynapro Trade expands standard functionality for sales, purchasing and warehousing in Microsoft Dynamics 365 Business Central.
Here you will find instructions for enabling and using all the functions of Dynapro Trade.
Before you start using Dynapro Trade you need to acquire a trial license.
Get a Trial License (Business Central Online Only)
To get a free 30 day license:
- Open the page Dynapro Trade Setup.
- Select the Actions and then Register Trial License.
It might take a couple of seconds but when it is complete you will have received a trial license.
To get a full license please contact post@dynapro.no.
Enable Dynapro Trade
To be able to see all the actions, fields and use the functionality added to Business Central by Dynapro Trade you will need to enable the app.
- Open the page Dynapro Trade Setup
- Select the toggle Enable Dynapro Trade so that it becomes enabled.
- Log out of Business Central and in again for the actions and fields to become visible in the user interface.
Track transport units of measure separately.
Here's how to track the unit of measure used for transporting your items separately.
- Go to
 , enter Inventory Setup and select it from the list.
, enter Inventory Setup and select it from the list. - Under the heading Conversion Units, turn on the toggle Use Conversion Units.
- Open the Item Card for the item you would like to use conversion units for.
- In the field Conversion Unit, select the unit of measure you would like to use. If it does not exist, select New and create it.
- In the field Conversion Factor, enter the ratio between the unit of measure you just selected and the item's base unit of measure.
When you add the item to a sales order, transfer order, production order, item journals and physical inventory journals, the quantity in conversion units will be calculated automatically. The value will now be carried over to posted documents created from any of these records.
Perform quality control.
- Go to
 , enter Inventory Setup and select it from the list.
, enter Inventory Setup and select it from the list. - Under the heading Quality Control, turn on the Use Quality Control toggle to enable the quality control functionality.
- Fill out the fields Location Filter Quality Control, Location Filter Main Location and Location filter Off Spec with the corresponding values.
- Fill out the fields Jnl. Templ. Name Move QC and Jnl. Batch Name move QC with the template name and the batch journal name for the journal you would like to use when moving items to and from the quality control location.
- Specify the document number in the field Move QC Doc. No. that you would like to use when moving items to and from the quality control location.
Bins
- If you are using bins, select the heading Location. Fill out the fields Bin Filter Quality Control and Bin Filter Approved Inventory with the corresponding bin codes.
- Go to
 , enter Item Ledger Entries in Quality Control and select it from the list.
, enter Item Ledger Entries in Quality Control and select it from the list. - You will see a list of all the items currently in quality control. To move items out of quality control select Move Item and select a new location code and bin code (if relevant).
Using Lot Nos.
- Go to
 , enter Warehouse Entries in Quality Control and select it from the list.
, enter Warehouse Entries in Quality Control and select it from the list. - You will see a list of all the items in quality control. Select Lot No. Information Card to track your items.
Choose between sell-to customer and bill-to customer when calculating the sales price for an item.
- Go to
 , enter Sales & Receivables Setup and select it from the list.
, enter Sales & Receivables Setup and select it from the list. - Under the Sales Prices By heading, find the field Calculate sales prices by.
- Select either Bill-to Customer or Sell-to Customer (depending on which one you would like to use to calculate the sales price on a sales document).
Expand email recipients lists.
- Go to
 , enter Sales & Receivables Setup and select it from the list.
, enter Sales & Receivables Setup and select it from the list. - Under the General heading, turn on the toggle Replace Email Recipients.
Customers
- Open the customer card for which you would like to overwrite the email recipients.
- On the ribbon, select Related > Customer > Email Addresses.
- On the page that appears, add the contacts you would like to use for the different document types, and whether you want them to appear in the send to field or the cc field of the email.
Vendors
- Open the vendor card for which you would like to overwrite the email recipients.
- On the ribbon, select Vendor > Customer > Email Addresses.
- On the page that appears, add the contacts you would like to use for the different document types, and whether you want them to appear in the send to field or the cc field of the email.
Note: If you choose the field Replace other recipients, the current contact will be the only one to receive the emails for the selected document type meant for the customer.
Detach shipping dates from sales orders and transfer orders (shipping dates will not be calculated automatically).
- Go to
 , enter Sales & Receivables Setup and select it from the list.
, enter Sales & Receivables Setup and select it from the list. - Under the General heading, turn on the toggle Detach Shipping Dates on Sales Order.
Now when you create a Sales Order, the fields Requested Delivery Date and Promised Delivery Date will not be calculated automatically.
Assign a user to a document so you can keep track of the user that created a sales order or transfer order.
- Go to
 , enter Sales & Receivables Setup and select it from the list.
, enter Sales & Receivables Setup and select it from the list. - Under the General heading, turn on the toggle Assign User to document.
Now the next time a sales order or transfer order is created, the user´s name that created the order will appear in the field Assigned User ID. Note: The user must exist in the User Setup.
Keep track of the last item charge amount.
- Go to
 , enter Sales & Receivables Setup and select it from the list.
, enter Sales & Receivables Setup and select it from the list. - Under the Last Item Charge heading, turn on the toggle Calculate Last Item Charge Amount.
- You can enter a filter that will determine which item charges the solution will work for. Select items from the Item Charge No. Filter list. You can also add new items to the list.
Now the next time an item charge is posted for the item, the item charge will automatically be added to the field Last Item Charge Amount on the Item.
Copy comments created for a customer to all sales orders created for that customer.
- Go to
 , enter Sales & Receivables Setup and select it from the list.
, enter Sales & Receivables Setup and select it from the list. - Under the General heading, turn on the toggle Copy Comments Customer to Sales Order.
All the comments created for a customer will now be copied to any sales orders created for that customer.
Copy comments from locations to all transfer orders created for those locations.
- Go to
 , enter Inventory Setup and select it from the list.
, enter Inventory Setup and select it from the list. - Under the General heading, turn on the toggle Copy Comments Location to Transfer Order.
Send Proforma invoices on email.
- Go to
 , enter Sales & Receivables Setup and select it from the list.
, enter Sales & Receivables Setup and select it from the list. - Under the General heading, turn on the toggle Activate Send Proforma.
Now when you open a Sales Order, on the ribbon select Print/Send > Email Proforma Invoice.
Specify different order types for your sales orders.
- Go to
 , enter Order Types and select it from the list.
, enter Order Types and select it from the list. - On the Order Types page, add the code and description for the different types you would like to use.
Now you can open a sales order and in the field Order Type select the desired order type.
Automatically copy sales order numbers and requested delivery dates on intercompany transactions.
Sales Order Nos.
- Go to
 , enter Sales & Receivables Setup and select it from the list.
, enter Sales & Receivables Setup and select it from the list. - Under the Intercompany heading, turn on the toggle IC Copy Sales Order No..
Now when you perform an Intercompany transaction the sales order no. will be sent to the other company.
Requested Deliver Date
- Go to
 , enter Sales & Receivables Setup and select it from the list.
, enter Sales & Receivables Setup and select it from the list. - Under the Intercompany heading, turn on the toggle IC Copy Request Delivery Date.
Now when you create an intercompany transaction, the requested delivery date will be copied from the sales header into the field Requested Receipt Date on the corresponding purchase order.
Generate statistics pertaining to chains on sales orders.
- Go to
 , enter Sales & Receivables Setup and select it from the list.
, enter Sales & Receivables Setup and select it from the list. - Add the chains you would like to track.
- Open the customer you would like to add to a chain and select the chain in th field Chain Code.
When you post a sales order for this customer the chain code will be transferred on to the corresponding item ledger entries.
Generate statistics pertaining to Ship-to Addresses on sales orders.
When you post a sales order with a ship-to code that same ship-to code will be copied to all item ledger entries pertaining to the sales order.
Suppress the confirmation message when changing the shipment date on a sales document.
- Go to
 , enter Sales & Receivables Setup and select it from the list.
, enter Sales & Receivables Setup and select it from the list. - Under the General heading, turn on the toggle Suppress Confirmation when changing Shipment Date.
Now when you change the Shipping Date on a Sales Order you will no longer get the confirmation dialog.