Dynapro Service Management
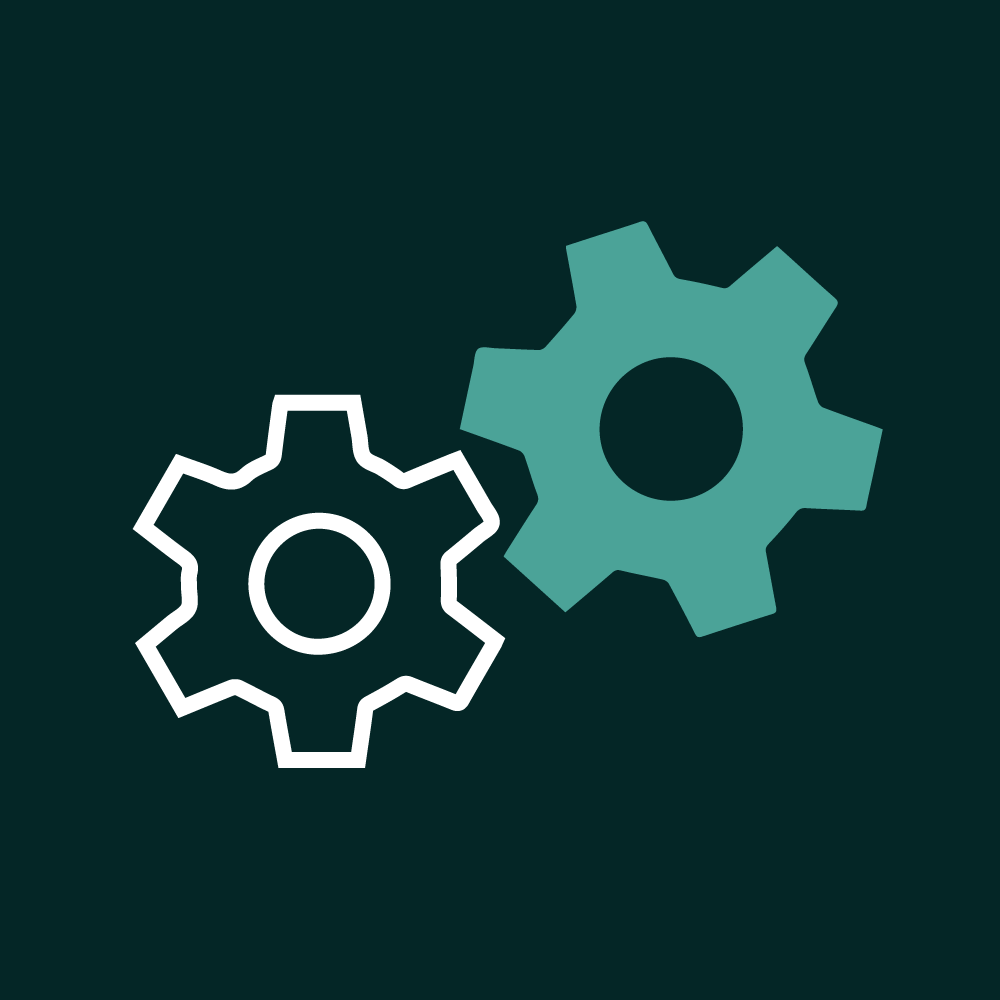
Here you will find instructions for enabling and using all the functions of Dynapro Service Management.
Before you start using Dynapro Service Management you need to acquire a trial license.
Get a Trial License (Business Central Online Only)
To get a free 30 day license:
- Open the Dynapro Service Management Setup page.
- Select Actions, then select Register Trial License.
It might take a couple of seconds but when it is complete you will have received a trial license.
To get a full license please contact post@dynapro.no.
Enable Dynapro Service Management
To be able to see all the actions, fields and use the functionality added to Business Central by Dynapro Service Management, you will need to enable the app.
- Open the Dynapro Service Management Setup page.
- Turn on the Enable Dynapro Service Management toggle.
- Log out of Business Central, and then log in again for the actions and fields to become visible in the user interface.
Copy items from production order components as service item components
- Open a service item.
- On the ribbon, select Navigate, then select Components. A new window will appear.
- On the ribbon, select Actions, then select Get Components from P.O. BOM List.
- In the window that appears, fill out the Status and Prod. Order No. fields for the production order from which you would like to copy the components.
- Select OK.
The components have now been copied over as service item components.
Copy items from production BOM components as service item components
- Open a service item.
- On the ribbon, select Navigate, then select Components. A new window will appear.
- On the ribbon, select Actions, then select Get Components from Item BOM list.
!!! More functions needed here !!!
Copy service item components from the service item group
- Open a service item.
- Under the General heading, select the Service Item Group Code you would like to copy service item components from.
- On the ribbon, select Navigate, then select Components. A new window will appear.
- On the ribbon, select Actions, then select Get Components from Service Item Group. You will now see a list of service item components.
Create a service order from the service item page
- Open a service item.
- On the service item card, in the Customer No. field, select the customer that the order will be created for.
- On the ribbon, select New, then select New Service Order.
A new service order page will appear. You can now fill in the appropriate fields for the service order.
Create a new contact by entering a new contact name and address when registering a service quote
Setup:
- Open the Dynapro Service Management Setup page.
- Turn on the Create Contact for Customer toggle.
Implementation:
- Open a new service quote.
- Fill in the Customer No. field for the customer that the quote is being created for.
- Type the name of the new contact you wish to add in the Contact Name field.
- A window will appear that asks whether you want to create a new contact. Select Yes.
A contact card has now been created in the group of contacts for that customer.
NOTE: You can also fill in the Phone No. and Email fields for the new contact in the service quote. This information will automatically appear on the contact card.
Get a notification about non-operative service items on a service order
If you have already turned on the Enable Dynapro Service Management toggle on the Dynapro Service Management Setup page, you don't need to do anything else.
When you open a service order, if one or more service items are non-operative, you will receive a notification at the top of the page informing you of this.
Copy a service line to all service items on a service order
- Open a service order and select a service item from which you would like to copy.
- On the Lines ribbon, select Order, then select Service Lines. A new window will appear.
- Select the service line you would like to copy.
- On the ribbon, select Actions > Functions > Copy item to all service items.
- A window will appear asking you to confirm your choice. Select Yes.
The service line is now copied to all the other service items on the service order.
Access service item comments from a service order
- Open a service order.
- On the Lines ribbon, select Line > Comments > Service Item Comments.
You will now be able to see the service item comments.
Notifications about service items that are missing registered hours
- Open the Service Item Groups page.
- In the Registration Hours Used field, select Always for the group you want to show notifications for unregistered hours.
Now, when you open a service order for a service item that belongs to the service item group selected, you will receive a notification for service item lines where the Hours Used Registered checkbox is not checked.
Expand Assembly BOM on Service Document
- Open the Dynapro Service Management Setup page.
- Turn on the Enable Expand Assembly BOM on Service Document toggle.
Now, when you add a service line to a service order for an item with the replenishment type Assembly, the added line will be changed to a comment line, and the components from the Assembly BOM will be added instead of the selected item.
Get notifications when purchased items have not been received for items on a service order
- Open the Dynapro Service Management Setup page.
- In the Purchased Items not Received Alert field, specify the number of days or weeks in advance you would like to receive a notification about purchased items not received for items on a service order.
Use a number followed by a capital letter (D = days, W = weeks) to set the notification.
Here are a few examples:
- 1D = 1 day from today
- 16D = 16 days from today
- 1W = 1 week from today
- 2W = 2 weeks from today
NOTE: This function only works if a starting date is specified on the service order, and the Service Order No. field on the purchase line is filled out with the service order number.
Send status updates for service orders by email to customers
Setup:
- Open a service order.
- Under the General heading, fill in the Email field with the email address you would like to send to. 3.In the Notify Customer field, select By Email.
Implementation:
- Open a service order.
- On the ribbon, select Actions, then select Send Status Email.
- Select the desired email type.
When an email has been sent, the status under the Email Status heading will be updated accordingly.