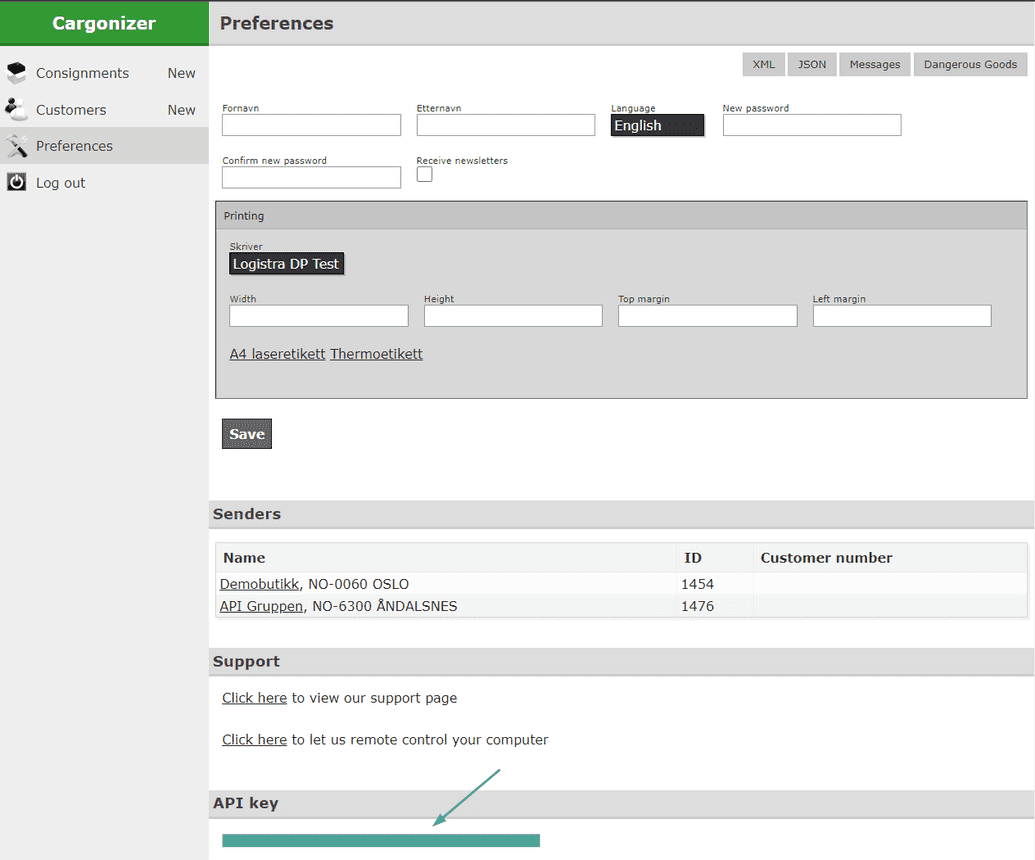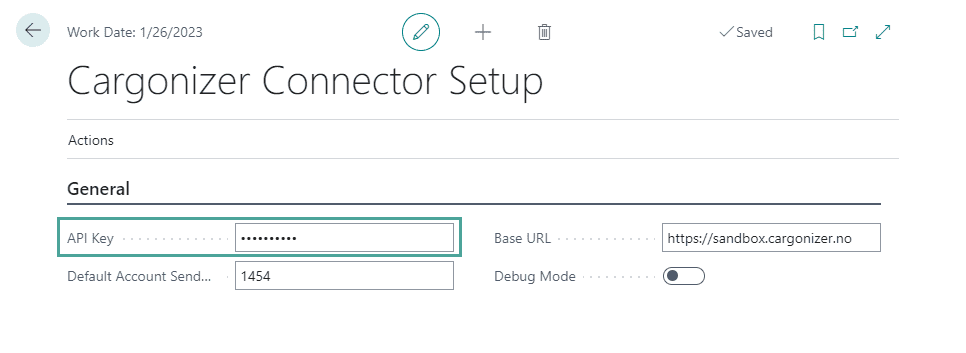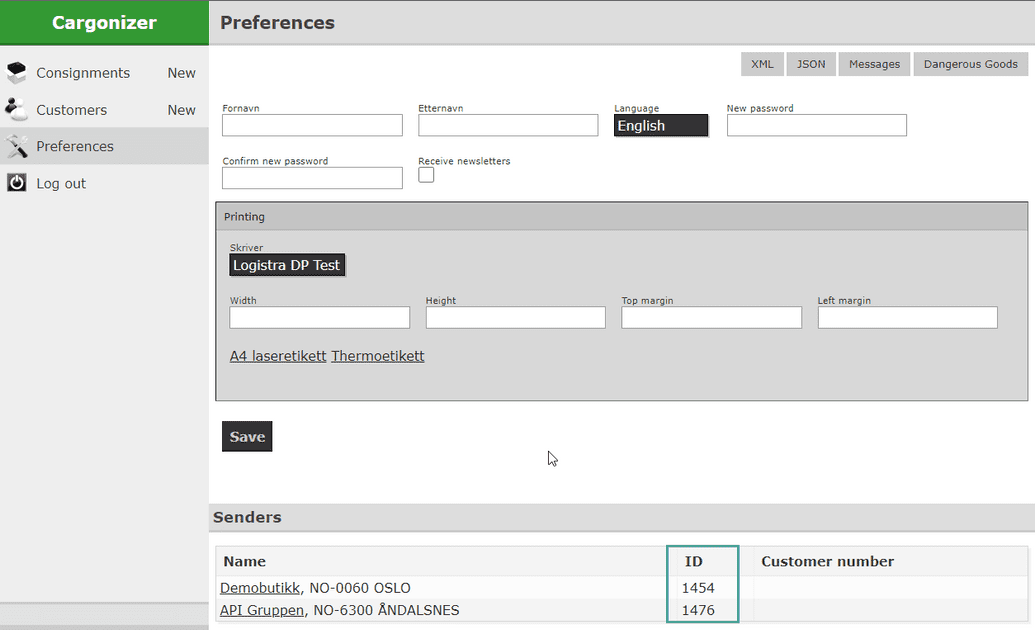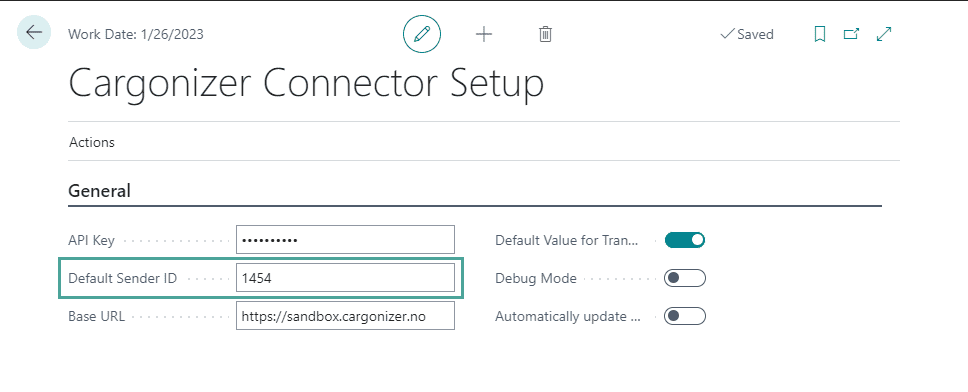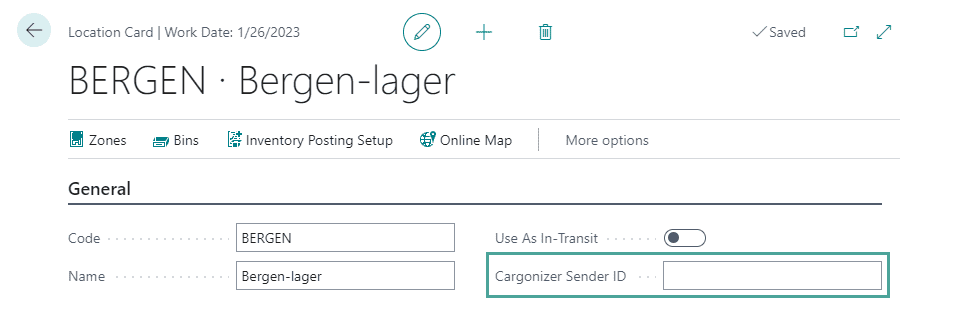Setup
To use Cargonizer Connector you need to set up:
- An API key.
- Sender ID(s).
- Shipping agents & services.
Optional settings:
- Auto Sync transport agreements.
- Set debug mode.
- Check Base URL.
- Default Value for "Transfer Directly"
API Key
An API key is the password (a string of letters and numbers) associated with your Logistra Cargonizer account that Microsoft Dynamics 365 Business Central uses to authenticate with Logistra Cargonizer.
Find and set up your API key
- Log in to Logistra Cargonizer, select Preferences.
- The API key is located under the API Key heading, near the bottom of the page. Copy the API key to your clipboard.
- Open Dynamics 365 Business Central.
- Go to Search
 and enter the words Cargonizer Connector Setup.
and enter the words Cargonizer Connector Setup. - On the Cargonizer Setup page, paste the API key into the API key field.
Your API key is now set up.
Sender ID(s)
A sender refers to the pickup location from which you would like your goods to be transported. A sender ID is a four digit number used to identify the sender.
How you set up sender ID(s) will depend on whether you have one or multiple senders. Follow the instructions accordingly.
One sender: find and set up one sender ID
- Log in to Logistra Cargonizer, select Preferences.
- Under the Senders heading, find the Name and ID of the sender.
- Copy the ID to your clipboard (it should be four digits).
- In Business Central, open the Cargonizer Setup.
- Paste the sender ID into the Default Account Sender ID field.
Your sender ID is now set up.
Multiple senders: find and set up multiple sender IDs
Sender IDs from Logistra Cargonizer will need to be added to the location card of the corresponding location in Business Central.
Complete the following steps for every sender you would like to register:
- Log in to Logistra Cargonizer, select Preferences.
- Under the Senders heading, find the Name and ID of the sender.
- Copy the sender ID to your clipboard (it should be four digits).
- In Business Central, go to Search
 and enter the word Locations and select Locations in the drop down menu.
and enter the word Locations and select Locations in the drop down menu. - Select the location you want to connect the sender ID to.
- A new page will open. Under the General heading, paste the sender ID into the Cargonizer Sender ID field.
Your sender IDs are now set up.
Set up shipping agents, services and printers
Complete the following instructions to copy your Logistra Cargonizer transport agreements to Business Central:
This will create a shipping agent for each carrier that you have an agreement with in Logistra Cargonizer as well as creating a shipping agent service for each product provided by a carrier in Cargonizer.
The action will also copy any DirectPrint printers that you have in Cargonizer so that they can be used directly from Business Central.
Follow these instructions to synchronize shipping agents shipping agent services, and DirectPrint printers with Cargonizer Connector:
- On the Cargonizer Connector Setup page, select Actions > Retrieve Cargonizer Account Data.
Your shipping agent(s) and services as well as any DirectPrint printers that you may have are now set up.
Once you have set up an API key, sender ID(s) and have retrieved your account data (shipping agent(s) & services) you are ready to use Cargonizer Connector.
Keep your Cargonzier account data synchronized in Business Central (optional but recommended)
If you would like to automatically update Business Central with any new transport agreements, products and printers added to Cargonizer you can do so by checking the field Auto Sync Cargonizer Account on the Cargonizer Connector Setup page. It will automatically update your Logistra Cargonizer transport agreements, carrier products, units of measure and printers in Business Central by creating a Job Queue Entry that runs once every day. Alternatively you can use the action Retrieve Cargonizer Account Data (see the section above) manually everytime you would like to synchronize your Cargonizer Account data with Business Central.
Debug Mode
If enabled, the electronic documents sent between Logistra Cargonizer and Business Central will be presented to the user. To enable Debug Mode:
- On the Cargonizer Setup page in Business Central, turn on the Debug Mode toggle.
Base URL
On the Cargonizer Setup page in Business Central, there is a Base URL field. You do not need to change this setting, unless you have a test account with Cargonzier and would like to test the integration.
To test Cargonizer Connector using a Logistra Cargonizer test account, use the following URL: https://sandbox.cargonizer.no.
For production environments you must use https://cargonizer.no
Default Value for "Transfer Directly"
When creating a consignment you can choose whether the consignment is sent directly to the carrier or if it is only sent to Cargonizer where you would could edit the consignment further and then send it to the carrrier from there. This field allows you to set the default value for the "Transfer Directly" field on the consignment.
If you plan on editing most of the consignments in Cargonizer before sending them to the carrier this should be unchecked, if you plan on sending most of the consignments to the carriers without editing them in Cargonizer then this should be checked.
Automatically Send Consignments when Shipping Sales Orders
Creating and Sending Consignments
You can configure Cargonizer Connector so that it will create a Consignment and send it to Cargonizer or the carrier automatically when you ship your sales orders. To do so check the field Automatically Send Consignment when Shipping.
This value can be overridden on individual Sales Orders in the field Send Consignment when Shipped.
Please note that to use this functionality you will have to set the following fields:
- Default Value for Transfer Directly
- Default Freight Payer
- Default Freight Payer's Customer No. (Only relevant if Default Freight payer is not Consignor)
- Default Freight Payer's Address (Only relevant if Default Freight payer is Third Party)
Any user that ships the sales orders (posts shipping) will also have to have one of the Cargonizer Connector permission sets assigned otherwise this functionality will not work. See permissions for more details
Printing Labels
If the field Automatically Send Consignments when Shipping is set to true you then have the ability to automatically print labels for the Consignments that are created and sent over. To do so check the field Automatically Print Labels.
Automatically Printing lables requires the printer to be selected on the Shipping Agent Service for which the consignment is created. To do that do the following:
- click on
 and type "Shipping Agents" then press enter.
and type "Shipping Agents" then press enter. - find the Shipping Agent and click on Related -> Line and Shipping Agent Services.
- on the page that pops up find the Shipping Agent Service and select the printer ID in the field Printer ID.
Single Parcel Consignments
If you would like Cargonizer Connector to automatically calculate the total weight of the items on your sales orders and create a consignment for a single parcel you can do so by checking the field One Parcel per Consignment.
You can also define a default unit of measure that will be set to all single parcel consignments when they are created.
You do that by selecting the Cargonizer unit of measure from the dropdown list in the Unit of Measure for Single Parcel Consignments.
You can also define a default description for Single Parcel Consignments in the corresponding field.
Please note that if you would like to use Single Parcel Consignments in conjunction with Automatically Sending Consignments when Sales Orders Are Shipped you will have to select a Unit of Measure for Single Parcel Consignments.
This value can be overridden on individual Sales Orders in the field Single Parcel Shipment.